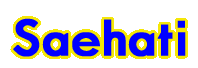Foto Hitam Putih Menjadi Berwarna
Status: FREE tutorial
Ajaib.. Ajaib.. dan Ajaib... Hal itulah yang dulu pernah saya ucapkan ketika melihat teman saya mengubah dengan Adobe photoshop sehingga foto hitam putihnya menjadi berwarna, sekarang saya akan bagikan rahasia photoshop itu kepada anda...
Ok langsung saja, begini caranya:
Pada prinsipnya caranya sama seperti cara Efek Foto Dual Colors Max
1. Buka Gambar hitam putih anda dengan photoshop
Disini saya menggunakan foto teman saya
Klik gambar untuk memperbesar...

Download gambar
2. Ok Waktunya beraksi...

Ubah Foreground menjadi hitam dan Background menjadi putih
lalu klik Edit in Quick Mask Mode
3. Warnai Bagian kulit terlebih dahulu dengan Brush Tool

Kok jadi merah?? Tenang aja karena itu hanya untuk menandai bagian seleksi saja...
Nah setelah itu klik pada yang ditunjuk panah untuk masuk ke Edit in Standart Mode

Nah pasti muncul garis putus-putus kan.,,, itulah yang dinamakan daerah seleksi
Cukup mari kita lanjutkan saja...
setelah itu lakukan inverse dengan klik Ctrl + Shift + i (bersama - sama)
Ok mari kita lakukan pewarnaan
Caranya tekan Ctrl + U
Setting seperti ini:

hasilnya:

Nah sekarang kulitnya sudah berwarna... ;)
4. Nah tinggal mewarnai bagian Bibir, Baju, dan Background... dan Matanya...
Langkah-langkahnya seperti di atas... (sekedar intermezo aja... paling menyenangkan mewarnai bagian mata...)
Hasilnya:
Before (Sebelum diedit)

Foto Hitam Putih
After (Setelah diedit) - Klik untuk memperbesar tampilan

Wowwwww Berwarna... Foto jadi Cantik dan Anggun...
selamat mencoba smoga bermanfaat
Status: FREE tutorial
Ajaib.. Ajaib.. dan Ajaib... Hal itulah yang dulu pernah saya ucapkan ketika melihat teman saya mengubah dengan Adobe photoshop sehingga foto hitam putihnya menjadi berwarna, sekarang saya akan bagikan rahasia photoshop itu kepada anda...
Ok langsung saja, begini caranya:
Pada prinsipnya caranya sama seperti cara Efek Foto Dual Colors Max
1. Buka Gambar hitam putih anda dengan photoshop
Disini saya menggunakan foto teman saya
Klik gambar untuk memperbesar...

Download gambar
2. Ok Waktunya beraksi...

Ubah Foreground menjadi hitam dan Background menjadi putih
lalu klik Edit in Quick Mask Mode
3. Warnai Bagian kulit terlebih dahulu dengan Brush Tool

Kok jadi merah?? Tenang aja karena itu hanya untuk menandai bagian seleksi saja...
Nah setelah itu klik pada yang ditunjuk panah untuk masuk ke Edit in Standart Mode

Nah pasti muncul garis putus-putus kan.,,, itulah yang dinamakan daerah seleksi
Cukup mari kita lanjutkan saja...
setelah itu lakukan inverse dengan klik Ctrl + Shift + i (bersama - sama)
Ok mari kita lakukan pewarnaan
Caranya tekan Ctrl + U
Setting seperti ini:

hasilnya:

Nah sekarang kulitnya sudah berwarna... ;)
4. Nah tinggal mewarnai bagian Bibir, Baju, dan Background... dan Matanya...
Langkah-langkahnya seperti di atas... (sekedar intermezo aja... paling menyenangkan mewarnai bagian mata...)
Hasilnya:
Before (Sebelum diedit)

Foto Hitam Putih
After (Setelah diedit) - Klik untuk memperbesar tampilan

Wowwwww Berwarna... Foto jadi Cantik dan Anggun...
selamat mencoba smoga bermanfaat